 功能介绍:
功能介绍:
· 断点续传 (如果服务器支持)
· 自定义命令
· 站点管理
· 保存活动连接
· 暂检测连接超时
· 防火墙支持
· SOCKS4/5 和 HTTP1.1 代理支持
· SSL 安全连接
· SFTP 支持
· 上传/下载队列管理
· 支持文件拖放
· 多语言支持
· GSS 证明和Kerberos密码技术
· 支持IPv6协议
· 断点续传且支持容量大于4GB的文件
· 登录到文件功能
· 同步文件夹浏览
· 远程查找文件
 安装步骤
安装步骤
一、在本站下载最新版的FileZilla安装包,双击运行。

二、点击同意条款,并选择需要安装的组件


三、根据个人情况选择所有人可以使用还是仅个人使用。

四、等待安装过程。

五、安装结束,点击结束安装,软件就安装好啦。

 使用技巧
使用技巧
要使用FTP工具来上传(下载)文件,首先必须要设定好FTP服务器的地址(IP地址)、授权访问的用户名及密码。下面我们将演示具体的参数设置:
通过菜单【文件】—>【站点管理器】或者CTRL+S键我们可以对要连接的FTP服务器进行具体的设置。
第一步:我们可以点击【新站点】按钮,输入站点的名称(它只是对FTP站点的一个说明)。
第二步:按照界面所示,先输入主机(FTP服务器的IP地址),登陆类型选择“一般”,不要选择匿名选项(匿名的意思就是不需要用户名和密码可以直接访问FTP服务器,但很多FTP服务器都禁止匿名访问),然后分别输入用户和密码。另外对于端口号我们在没有特别要求的情况下不用管它,或者输入“21”也可以。
第三步:在高级选项卡我们可以设置默认的远程及本地目录,远程目录其实就是连上FTP服务器后默认打开的目录;而本地目录就是每次进入FTP软件后默认显示的本地文件目录(当然了,如果大家不太清楚或者感觉麻烦的话也可以先不设置远程及本地路径,系统将会使用自己的默认路径)。
以上这些参数都设置好之后,便可使用FTP进行文件上传下载了。







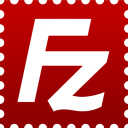




















 湘公网安备 43102202000103号
湘公网安备 43102202000103号